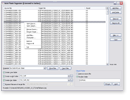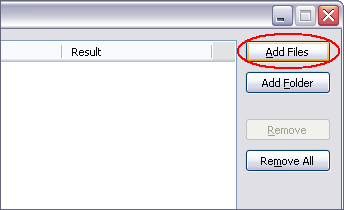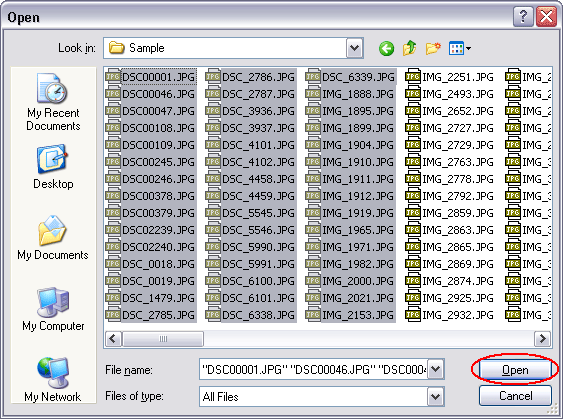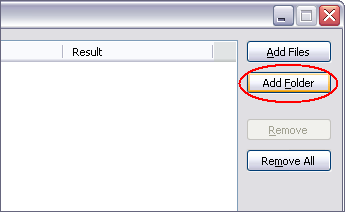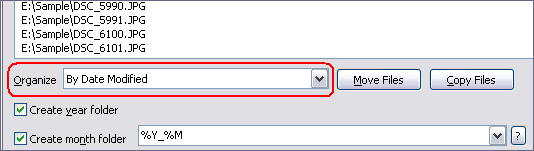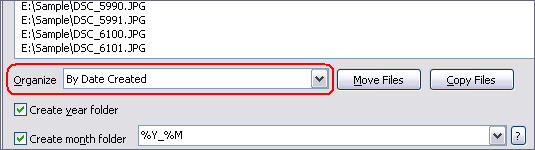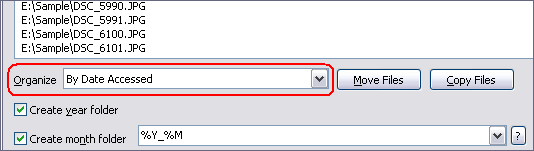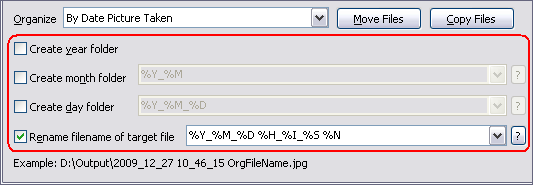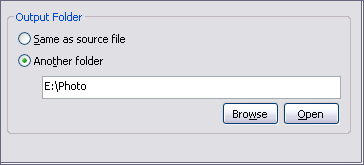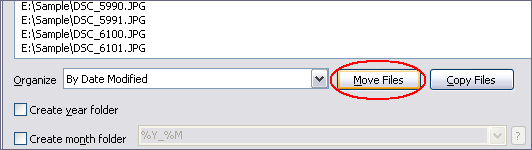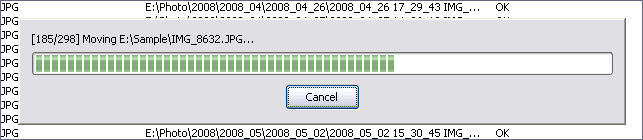|
Rename Files by Date Modified / Created / Accessed in Batch
|
Auto Photo Organizer renames files by date modified,
date created, and date accessed in batch. The software is
full compatible with Windows 10/8/7/Vista/XP/2000.
- Free Download Auto Photo
Organizer and then install the software
- Launch Auto Photo Organizer
- Add files
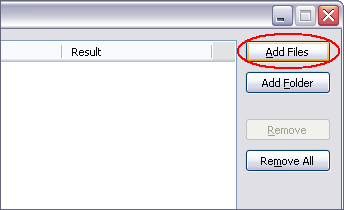
Click on "Add Files" to add files.
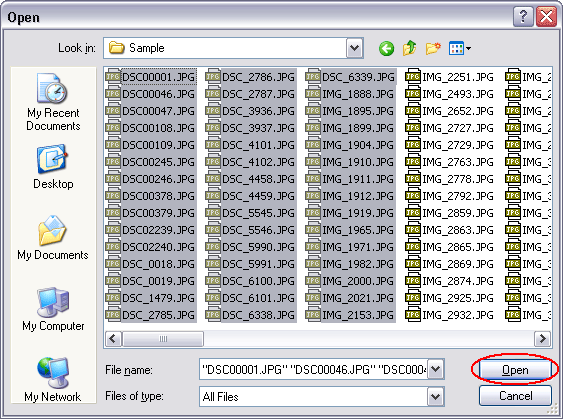
Choose files you need to rename, and then click "Open".
Another easy way to add files: click on "Add Folder" and then
choose a folder, the software will add files in the folder and subfolders.
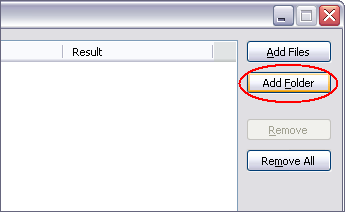
- Choose renaming type
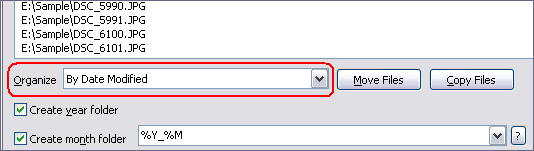
By Date Modified.
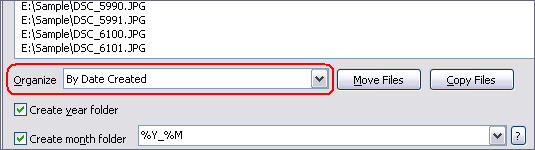
By Date Created.
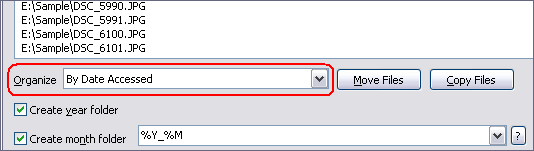
By Date Accessed.
- Set renaming options
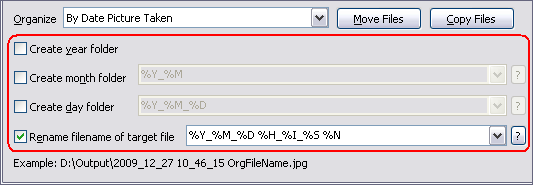
Check "Rename filename of target file".
If you want to organize files to folder of date, please check "create folder"
options.
If you just need to rename files and keep them in original folder, please check
off all "create folder" options.
Tags in folder and file name are described below.
- %Y: Year
- %M: Month (1-12)
- %D: Day (1-31)
- %H: Hour (0-23)
- %I: Minute (0-59)
- %S: Second (0-59)
- %N: Name of original files
- Set output folder
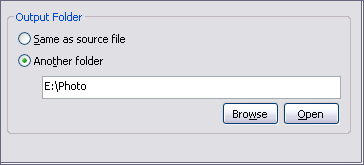
You could set the software output files to same folder of original files, or another
folder.
- Rename files
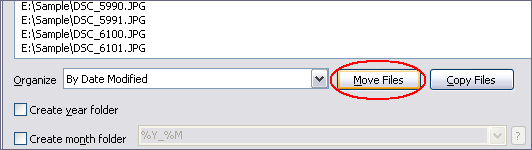
Click on "Move Files" to rename files.
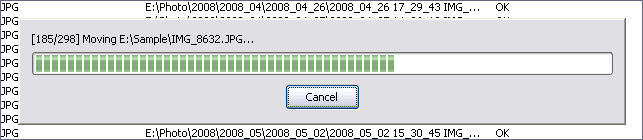
The software is renaming files in batch.
Top
|